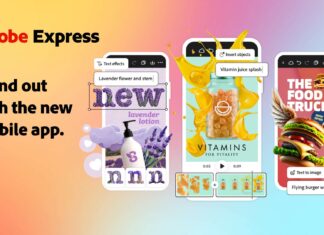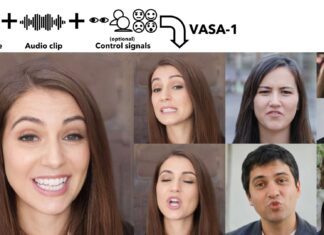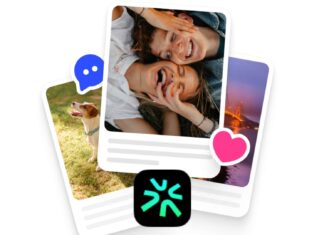Di tendenza
ULTIMI ARTICOLI
Xiaomi 14 è IMPERDIBILE a 700€: nuovo minimo eBay (da 12/512 GB)!
Dopo il lancio in patria finalmente e l'arrivo in Italia, il nuovo top di gamma della compagnia cinese ora è acquistabile a prezzi convenienti, grazie alle offerte disponibili nei migliori store online. Adiamo a...
L’AI di Firefly arriva in Adobe Express, anche mobile: prezzi e disponibilità
Aggiornamento 18/04: Adobe ha lanciato per tutti la nuova app mobile Express che finalmente include anche l'intelligenza artificiale di Firefly. Trovate tutte le informazioni direttamente all'interno dell'articolo.
L'intelligenza artificiale generativa ha rivoluzionato il modo in...
Samsung Galaxy S24 FE si farà: specifiche migliori ma non sarà tascabile
Aggiornamento 18/04: trapelano nuove informazioni sulle specifiche di S24 FE, trovate i dettagli nell'articolo.
Non è mai facile capire cosa aspettarsi dalla famiglia Fan Edition di Samsung: per esempio, ci sarà o meno un Samsung...
Apple cambia idea: iPhone 17 Plus sarà più piccolo di prima
Nel 2014, Apple lanciò il suo primo modello "XL", iPhone 6 Plus, salvo poi smettere di farlo dal 2018 al 2021 per poi riproporlo nel 2022 a partire da iPhone 14 Plus. Da allora,...
Microsoft presenta VASA-1: una fenomenale AI per i deep fake
Il mondo dell'intelligenza artificiale generativa è in continua evoluzione, con gli sviluppatori che ogni giorno mettono a segno nuovi progressi per rendere le creazioni sempre più verosimili. Microsoft Research, per esempio, ha presentato in...
Hai un Samsung? Occhio al problema di linee verdi sul display
La storia si ripete, questa volta non con OnePlus ma con Samsung: alcuni clienti stanno segnalando la comparsa del fastidioso problema delle linee verdi sul display. Chi ne è affetto si ritrova con uno...
Xiaomi UREVO E3S scende a 210€: il tapis roulant smart, con display LED e...
Torna in forma prima dell'estate si può: basta rimboccarsi le maniche, armarsi di pazienza e di buona volontà, ma soprattutto c'è bisogno di un valido alleato. Se non sei un tipo da palestra allora...
TikTok Notes è ufficiale: il rivale di Instagram adesso in beta
Dopo leak, teaser e conferme ufficiose, in queste ore TikTok ha finalmente lanciato la nuova app Notes che mira a diventare un vero e proprio rivale di Instagram anche sul piano fotografico. Questa nuova...
Offerte Geekmall “Settimana dell’elettronica”: nuovi Coupon e sconti su monitor, incisori e non solo!
Tornano le offerte Geekmall, questa volta con la nuova promozione dedicata alla "Settimana dell'elettronica": una valanga di sconti imperdibili, nuovi Coupon e tante occasioni per risparmiare sul meglio della tecnologia. Incisori laser, PC, tablet,...
Nothing presenta Ear e Ear (a): stile, potenza e AI per le nuove cuffie...
In occasione del Q1 Community Update tenutosi oggi a Tokyo, Nothing ha finalmente presentato ufficialmente la nuova linea di prodotti audio composta da due nuovi auricolari TWS: Nothing Ear e Nothing Ear (a). Come...